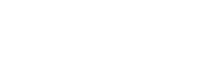故障かなと思ったら
質問一覧
1. インストール
- 1-1.体験版がダウンロードできません
- 1-2.インストールDVDを読み込みません
- 1-3.インストールDVDを入れてもインストールが始まりません
- 1-4.インストール中にエラーが発生します(Windows8.1)
- 1-5.体験版のインストールができません
2. 起動と認証
3. 画面表示
4. インポート/エクスポート/テキスト取込み
- 4-1.テキストインポートすると文字化けする
- 4-2.音声インポートや肉声録音の際に「自動同期に失敗しました」と出ます
- 4-3.ルビがうまく取り込めません
- 4-4.() カッコがうまく取り込めません
- 4-5.既存のDAISYが取り込めません
- 4-6.スキャンしたPDFでテキストが取り込めません(本体のみの場合)
- 4-7.肉声録音や音声インポート実行後に、音声とテキストの内容がずれていて、一致していません
- 4-8.簡単取り込みオプションから文章を取り込むときに、改行位置に「。」や「、」があると取り込まれないことがある
- 4-9.DAISYインポートした際に取り込まれた画像の表示サイズが大きすぎます
5. 編集
- 5-1.テキスト編集画面でフレーズを削除できません
- 5-2.読む順番が変わってしまいました
- 5-3.縦書きにするとカーソルが消えてしまいました
- 5-4.常用外の漢字の一部が画面に表示されない
- 5-5.ルビを修正しても、音声に反映されない
- 5-6.ユーザー辞書ツールで辞書を保存した際に、csvファイルは作成されるが、dicファイルが作成されない
6. ビルドブック
7. 全般的な動作
1. インストール
1-1.体験版がダウンロードできません
次のことをご確認ください。
上記に問題がない場合、時間を変えてダウンロードしてください。ダウンロードする時間帯によっては非常に時間がかかる場合があります。
1-2.インストールDVDを読み込みません
次のことをご確認ください。
1-3.インストールDVDを入れてもインストールが始まりません
DVDメディア内の「Setup.exe」ファイルのデータサイズが1GBを越えるため、反応が遅くなる場合があります。
数分~十数分お待ちいただくと、ユーザーアカウント制御画面が表示され、「このアプリがPCに変更を加えることを許可しますか?」と聞いてきますので、「はい」ボタンをクリックすれば、インストールが開始されます。
反応が遅すぎる場合には、エクスプローラー上でDVDメディア内の全てのデータを、一旦、ハードディスクにコピーし、コピーしたハードディスク内の「Setup.exe」ファイルを実行してみてください。
1-4.インストール中にエラーが発生します(Windows8.1)
Windows 8.1のパソコンにインストール中に「セットアップは、このコンピュータがこの操作を完了するのに必要な条件に対応していないことを検出しました。続行する前に、セットアップを妨げている次の問題を解決してください。妨げている問題:Windows 8.1またはWindows Server 2012 R2 にこの製品をインストールする前に、KB2919355に対応する更新をインストールする必要があります。」というエラーが出る場合は、Windowsの更新プログラムが一部インストールされていないことが原因です。
以下の手順にて、必要な更新プログラムをインストールしてから、PLEXTALKProducerのインストールを再度実行してみてください。
<32bit(x86)環境の場合>
(1) 以下より、Windows8.1-KB2919442-86.msuをダウンロードしてインストールします。
https://www.microsoft.com/ja-JP/download/details.aspx?id=42135
(2) 以下より、Windows8.1-KB2919355-86.msuをダウンロードしてインストールします。
https://www.microsoft.com/ja-jp/download/details.aspx?id=42327
<64bit(x64)環境の場合>
(1) 以下より、Windows8.1-KB2919442-x64.msuをダウンロードしてインストールします。
https://www.microsoft.com/ja-JP/download/details.aspx?id=42162
(2) 以下より、Windows8.1-KB2919355-x64.msuをダウンロードしてインストールします。
https://www.microsoft.com/ja-jp/download/details.aspx?id=42335
1-5.体験版のインストールができません
ダウンロードした「Setup.zip」ファイルを未解凍(仮に参照できる状態)のままで実行すると、「ディレクトリ名が無効です」という表示が出て、インストールすることができません。
その場合には、以下の手順により解凍(展開)を実行してから、インストールを行ってください。
1. 「Setup.zip」ファイル上で右クリックし、プルダウンメニューを表示します。
2. プルダウンメニュー内の「すべて展開」を実行します。
3. 「圧縮(ZIP形式)フォルダーの展開」画面が表示されますので、フォルダーの展開先を指定してから、展開ボタンをクリックします。
4. 展開先フォルダー内には、「Setup.exe」と「PLEXTALKProducer説明書.pdf」と「Autorun.inf」と「tools」という名前のフォルダーが存在しますので、その状態で「Setup.exe」を実行します。
2. 起動と認証
2-1.起動の時に「予期しないエラー」が発生します
PLEXTALKProducer起動時に、パソコンの負荷が高い場合にSQL Serverへの接続に失敗することがあります。その場合は次のようなエラーメッセージが表示されます。
「予期しないエラーが発生しました。[詳細]ユーザーインスタンスのプロセスを起動中のエラーにより、SQL Serverのユーザーインスタンスを生成できませんでした。接続は閉じられます。」
エラーが発生した際には、OKボタンを押して、エラーメッセージ画面を閉じ、CPUの負荷が軽減されるまで、少しお待ちいただいてから、操作を行ってみてください。
2-2.ライセンス認証登録時に「ライセンス数を超えています」が出てしまう
ライセンス認証解除をしないでパソコンの入れ替えやOSのクリーンインストールをした際に発生します。
弊社にて該当するPLEXTALKProducerのライセンス解除処理を行いますので、下記メールフォームより、以下の内容をご連絡ください。
【PLEXTALK】お問い合わせメールフォーム
<記述内容>
1. ご利用中のPLEXTALKProducerのシリアルNo.
2. アンインストールすることができなかった理由
例. パソコンの動作不良によりOSのクリーンインストールを行ったため。
パソコンが壊れ、別のパソコンにインストールしたため。
2-3.体験版が動作しなくなりました
操作体験版にはご利用期限があります。これを超えて利用いただくことはできません。
また、利用期間を経過後に再インストールしても期間の延長は行えませんのでご了承ください。
3. 画面表示
3-1.「波形表示」画面が表示されなくなってしまいました
リボン[設定]の右隅にある「画面」(画面の表示設定)にて、各画面の表示・非表示の設定が可能です。
波形表示の左側にチェックを入れることで、「波形表示」画面が表示されます。
また、F12キーを押すと、画面配置を初期配置に戻せます。
3-2.バージョン番号はどこで確認できますか?
リボン右上にある青い丸の中に[i]が表示されているマークをクリックするか、F1キーを押すことで、バージョン情報画面が表示されます。
4. インポート/エクスポート/テキスト取込み
4-1.テキストインポートすると文字化けする
インポートするテキストファイルの文字コードを確認し、インポート設定で正しい文字コードを選択してください。
4-2.音声インポートや肉声録音の際に「自動同期に失敗しました」と出ます
Windows 10プリインストールモデルなどで、日本語の音声認識エンジンが設定されていないことが原因である可能性があります。
その場合には、以下のpdfの内容を元に、音声認識エンジンの設定を行ってみてください。
音声認識エンジン設定手順(pdf)はこちら
4-3.ルビがうまく取り込めません
ルビ付のテキストやWord文書を取り込む際に、ルビがルビではなくカッコとして取り込まれてしまう場合、ルビ採用の設定を変更してください。
テキストインポート時は「インポート設定」中の「本文中にあるカッコをルビとして採用」を変更します。Word等からの貼り付けの際には設定メニューの「貼り付け」からルビ採用の詳細設定を行います。
4-4.() カッコがうまく取り込めません
カッコをルビとして採用している場合にルビとして取り込まれてしまいます。その場合はカッコをルビ採用しないように設定を変更してください。
テキストインポート時は「インポート設定」中の「本文中にあるカッコをルビとして採用」を変更します。Word等からの貼り付けの際には設定メニューの「貼り付け」からルビ採用の詳細設定を行います。
4-5.既存のDAISYが取り込めません
PLEXTALKProducerは、当ソフトウェアでビルドブックしたDAISYのみ取り込み可能です。このため既存のDAISY図書や教科書を取り込むことができない場合があります。
4-6.スキャンしたPDFでテキストが取り込めません(本体のみの場合)
スキャンしただけのPDFにはテキスト(文字情報)がないため、簡単取込みオプションを追加するか別途OCRソフトでテキスト情報を抽出してから取り込んでください。
4-7.肉声録音や音声インポート実行後に、音声とテキストの内容がずれていて、一致していません
肉声録音や音声インポート時に、音声とテキストが正確に同期せずに「ずれ」が生じてしまった際には、後から手動で同期位置を変更できます。具体的には、波形表示画面上で、同期位置が赤線で表示されますが、赤線の下部にある矢印マーク部を左右に移動して位置を調整します。詳しくは、取扱説明書「11章3 同期位置を手動で修正する」をご参照ください。
また、録音設定のフレーズ検知やノイズレベルの値を変更した後に、フレーズ一覧画面上で、同期し直したいフレーズを複数選択し、リボン[再生・録音]の「同期処理」ボタンを押すことで、同期位置の再設定を行うことが可能です。詳しくは、取扱説明書「11章5 同期位置を再設定する」をご参照ください。
なお、録音設定は、リボン[設定]の[録音]ボタンを押すと表示されます。フレーズとフレーズの間の無音時間が短く、フレーズが切れずらい場合には、フレーズ検知の値を短くします。バックグラウンドノイズが大きく、フレーズが切れずらい場合には、ノイズレベルの値を高くします。詳しくは、取扱説明書「16.1.5 録音の設定をする」をご参照ください。
PLEXTALKProducer取扱説明書PDF版はこちらから
4-8.簡単取り込みオプションから文章を取り込むときに、改行位置に「。」や「、」があると取り込まれないことがある
簡単取り込みオプションの設定タブで[テキストハイライト]にチェックを入れると、文字情報を含んだ形式のPDFの場合、テキスト部分をハイライトしますので、ハイライト部分をすべて収めるように枠を設定してください。
4-9.DAISYインポートした際に取り込まれた画像の表示サイズが大きすぎます
DAISYインポート時に[画像の表示を縮尺する]にチェックを入れ、画像の表示縮尺を指定することで、コンテンツに含まれる画像すべてに対して指定した縮尺で表示するようになります。(画像データのサイズ変更ではありません)
5. 編集
5-1.テキスト編集画面でフレーズを削除できません
テキスト編集画面ではフレーズ単位で削除することはできません。フレーズ単位で削除する場合は「フレーズ一覧」画面で選択して削除するか、該当するテキストの範囲を選択して「Delete」キーで削除してください。
5-2.読む順番が変わってしまいました
フレーズ一覧の右クリックメニューで「上へ移動」または「下へ移動」するとテキストの順番は変更されず、読み順が変更されます。
この機能を利用することで読み順のみを変更することができます。
テキストの位置を変更するにはテキスト編集画面で該当するテキストの範囲を選択してコピーと貼り付けで変更します。
5-3.縦書きにするとカーソルが消えてしまいました
縦書き表示の際にテキスト編集画面上のマウスカーソルの表示が消えてしまいます。必要に応じて横書きで編集してから、ビルドブック直前に縦書きに変更してください。縦書き表示の際にはマウスカーソル自体は有効となっています。
5-4.常用外の漢字の一部が画面に表示されない
当該の漢字が、利用しているフォントに含まれていないためです。PLEXTALKProducerで製作する際は、[設定タブ]の「表示」でテキスト編集画面で利用するフォントをUnicode 2F947に対応の「メイリオ」等に変更すれば、テキスト編集画面に表示されます。
ただし、ビルドブックしたデータはフォントを持たないため、Unicode 2F947対応フォントを持たない再生環境では画面に表示されない場合があります。
5-5.ルビを修正しても、音声に反映されない
PLEXTALKProducerで出力されるDAISYの音声の採用される優先順は次の通りです。
【優先度高】 肉声録音(音声インポート) → 音声合成の発音修正 → 内蔵音声合成のルビ → 内蔵音声合成の読み辞書【優先度低】
したがって、肉声録音されている場合や音声合成の発音修正されている場合は、ルビを修正しても音声には反映されません。
5-6.ユーザー辞書ツールで辞書を保存した際に、csvファイルは作成されるが、dicファイルが作成されない
辞書ファイルの出力先を、「C:\Program Files (x86)\PLEXTALKProducer\」に設定すると、dicファイルが出力されない場合がありますので、出力先をデスクトップ上や「ドキュメント」内のフォルダなどに変更してください。
6. ビルドブック
6-1.ビルドブックボタンがなく、ビルドブックできません
体験版にはビルドブックボタンはありません。製作しているDAISYの再生は、PLEXTALKProducer内の再生確認機能(リボン[再生・録音]内の再生確認ボタン)を利用して再生確認できます。
また正式版もライセンス認証をしていないと体験版と同等のため、ビルドブックボタンがありません。
6-2.ビルドブック時に「バリデータの実行に失敗しました」と出ます
下記ホームページ(外部サイト)からのJavaを更新してお試しください。
http://www.java.com/ja/
6-3.ビルドブックを実行した際に、バリデータのエラーが出ます
ビルドブックを実行された際のバリデータのエラーとしては、例えば以下のものがあります。なお、バリデータによるエラーが出た場合でも、ビルドブック処理自体は完了しています。
・「A validation error occurred:bad character content for element」が表示される場合、書誌情報のDAISY発行者やDAISY発行年月日が未入力になっていることが原因です。
・「A validation error occurred:bad value for attribute “content”」が表示される場合、DAISY発行年月日が「年月日」の形式で入力されていないことが原因です。DAISY発行年月日が「年月」や「年」の形式で記入されていると、バリデータの仕様により、エラーとなりますが、DAISY3の規格上では許可されていますので、問題はありません。
・「Not a valid JPEG File」が表示される場合、プログレッシブJPEGファイルあるいは「EXIF」と呼ばれるメタ情報が付加されたJPEGファイルを利用されていることが原因です。一度画像データを「ペイント」で開き、保存しなおすことでエラーは出なくなります。
・「Image file *.jpg users disallowed characters in its path, relative to packagefile」または「Image file *.png users disallowed characters in its path, relative to packagefile」が表示される場合、ビルドブックの出力先のフルパス(全てのフォルダ名)に半角カッコが含まれることが原因です。出力先を変更するか、フォルダ名を変更してください。
7. 全般的な動作
7-1.OSをWindows 10にアップグレードしてから、うまく動作しない
OSがWindows 10の場合、通常の電源オフの方法で電源を切り、再度電源を入れても、高速起動を行うための簡易的なシャットダウン動作となるため、完全な再起動になりません。
そのため、以下の手順で完全なシャットダウンを行ってから、電源を入れて起動することで、動作が改善される可能性がありますので、お試しください。
完全な再起動の方法には、以下の2通りの方法があります。
(1) Shiftキーを押しながら、シャットダウンを実行し、再度電源を入れる。
(2) Shiftキーを押しながら、再起動を実行し、オプションの選択画面の「PCの電源を切る」ボタンを押して、電源を切り、再度電源を入れる。
7-2.動作が非常に重い
他に起動している不要なソフトウェアの動作を止めてから利用してみてください。また搭載しているメモリ容量が大きいほど動作が快適になる傾向にあります。詳しくは必要システム環境をご覧ください。