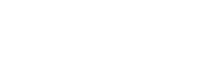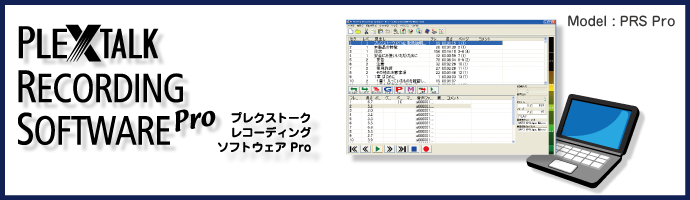
故障かなと思ったら(PRS Pro / PRS)
質問一覧
1. インストール
- 1-1. PRS製品バンドル版がインストールできない。
- 1-2. PRS Proがインストールできない。
- 1-3. インストール時に、「Microsoft Speech API 4.0 Command line option syntax error. Type Command/? for Help」という表示が出て、音声ガイド機能が利用できない。
2. 起動
3. 画面表示
- 3-1. 画面(セクションリストとフレーズリスト)に何も表示されない。
- 3-2. 録音設定の表示がディスプレイの画面上からはみ出てしまう。
- 3-3. フレーズリストの「ポーズ」欄に数字が表示されない。
4. 音声ガイド
5. インポート/エクスポート
6. 編集
- 6-1. 編集しようとすると、「プロジェクトが読み込み専用です。リードオンリー属性を外してください。」というメッセージが出る。
- 6-2. フレーズ結合を実行すると「これらのフレーズは結合できません。」というメッセージが出る。
- 6-3. セクションのプロパティの見出し欄に入力する際の注意点は?
- 6-4. プロジェクトフォルダ名を入力する際の注意点は?
7. 録音
- 7-1. 録音動作が安定しない。録音開始後に「録音デバイスの初期化に失敗しました。」という表示が出る。
- 7-2. フレーズの切れ方がおかしい。
- 7-3. USBサウンドデバイスを利用して、録音音量を最大値にしても、録音音量が充分な値まで上がらない。
8. CD書込み
9. 出力データ
1. インストール
1-1. PRS製品バンドル版がインストールできない。
PRS製品バンドル版のインストール時に、PTR1/PTR2/PTR3がUSBケーブルでパソコンに接続され、外付USBデバイスとして認識されていることをご確認ください。
また、PTR2に同梱されている取扱説明書CD内のものが古い場合には、PRS製品バンドル版の最新版を下記よりダウンロードしてご利用ください。
1-2. PRS Proがインストールできない。
「CDキーが違います。 正しいCDキーを入力するか、「キャンセル」をクリックして、インストールを中止してください。」という画面が表示される場合には、インストール時のユーザー情報画面上で、CDキーが正しく入力されていることをご確認ください。
CDキーは、PRS Proのケース内にある「CDキー連絡書」に記載されています。
※ ユーザー情報画面上で、ユーザ名と会社・機関名を入力しないと、インストールボタンを押すことができませんのでご注意ください。
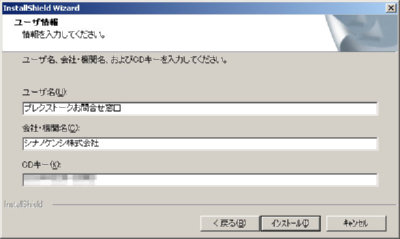
1-3. インストール時に、「Microsoft Speech API 4.0 Command line option syntax error. Type Command/? for Help」という表示が出て、音声ガイド機能が利用できない。
以下の操作をお試しください。
1. 以下の外部リンクから、 「Microsoft Speech API 4.0」をダウンロードして、デスクトップなどに保存します。
Microsoft SAPI 4.0a runtime binaries (824 KB exe)
2. デスクトップなどに保存された「spchapi.exe」ファイルを実行します。ユーザーアカウント制御画面が表示されましたら、「はい」ボタンを押して、実行してください。
以上の操作後に、音声ガイド機能が利用できるかどうかをご確認ください。
2. 起動
2-1. Windows 11/10/8.1のパソコンにインストールしたが、正常に起動しない。
Windows 11/10/8.1のパソコンで、通常の電源オフの方法で電源を切り、再度電源を入れても、高速起動を行うための簡易的なシャットダウン動作となるため、完全な再起動になりません。
以下の手順で完全なシャットダウンを行ってから、電源を入れて起動することで、動作が改善される可能性がありますので、お試しください。
完全な再起動の方法には、以下の2通りの方法があります。
(1) Shiftキーを押しながら、シャットダウンを実行し、再度電源を入れる。
(2) Shiftキーを押しながら、再起動を実行し、オプションの選択画面の「PCの電源を切る」ボタンを押して、電源を切り、再度電源を入れる。
3. 画面表示
3-1. 画面(セクションリストとフレーズリスト)に何も表示されない。
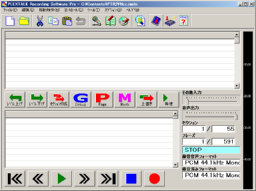
以下の手順により修復することができます。
1. 以下のリンクより「ClearListWidth.exe」をダウンロードします。
修正用実行ファイルのダウンロードはこちら
2. PRSPro/PRSを起動していた場合は終了します。
3. ダウンロードした「ClearListWidth.exe」を実行します。
4. 「PLEXTALK Recording Softwareのリスト幅を初期化します。実行しますか?」という確認画面が表示されますので、「はい」ボタンをクリックします。
5. 「PLEXTALK Recording Softwareのリスト幅を初期化しました。」という確認画面が表示されますので、「OK」ボタンをクリックします。
6. PRSPro/PRSを起動し、修正されていることをご確認ください。
3-2. 録音設定の表示がディスプレイの画面上からはみ出てしまう。
「2.05.04.00」にバージョンアップすることによって改善されます。
PRSProアップグレード専用インストーラのダウンロードはこちら
PRS製品バンドル版インストーラのダウンロードはこちら
バージョン「2.04.00.00」以前では、オプションメニューのメッセージフォントサイズを「小」または「最小」に変更することで、表示されるようになります。 ただし録音設定画面以外の表示も小さくなります。
3-3. フレーズリストの「ポーズ」欄に数字が表示されない。
DAISYインポート機能で図書を取り込みされた場合には、フレーズリストの「ポーズ」に数字が表示されませんが、 特に問題はありません。
なお、ツールメニューの「ポーズ時間検出」を実行すると表示されるようになります。
4. 音声ガイド
4-1. 音声ガイドが出ない。(音声ガイド設定ができない)
以下の操作をお試しください。
1. 以下の外部リンクから、 「Microsoft Speech API 4.0」をダウンロードして、デスクトップなどに保存します。
Microsoft SAPI 4.0a runtime binaries (824 KB exe)
2. デスクトップなどに保存された「spchapi.exe」ファイルを実行します。
ユーザーアカウント制御画面が表示されましたら、「はい」ボタンを押して、実行してください。
4-2. ヘッドホンを繋いでいるのに音声ガイドがスピーカーから出力される。
ヘッドホンを繋いだ状態でPRS Proを起動していただくことで、録音した音声も音声ガイドも正しくヘッドホンから出力されます。
5. インポート/エクスポート
5-1. 音声エクスポートを実行すると「アクセスエラー」が出てしまう。(ビルドブックは実行できる。)
必要である一部の音声ファイルが存在しない可能性がありますので、以下の手順による確認をお試しください。
1. 新規タイトル(仮のもの)を作成します。
2. DAISYインポート機能で、問題の起きているDAISYタイトルをインポートします。
3. 途中でアクセスエラーが起きたら、DAISYインポートで取り込みできている最後の場所を覚えます。(XセクションのYフレーズ目)
4. 問題の起きているタイトルを開き、Xセクションの(Y+1)フレーズ目付近のフレーズがきちんと再生できるかどうかを確認します。音が出なく、フレーズ分割画面を出してみて、「フレーズが異常です」という表示が出るフレーズがあれば、該当するフレーズを削除し、その部分を録音しなおしてください。
5. 問題の起きているタイトルをビルドブックします。
※DAISYインポート時にエラーが起きなくなるまで、1から5を繰り返します。
6. 編集
6-1. 編集しようとすると、「プロジェクトが読み込み専用です。リードオンリー属性を外してください。」というメッセージが出る。
CD上の図書を直接開いて編集しようとすると、そのようなメッセージが出ます。CD上の図書は編集することができませんので、CD上の図書をハードディスク内にDAISYインポート機能で取り込むか、または、CD上の図書フォルダをハードディスクにコピーしたものを開いてください。
6-2. フレーズ結合を実行すると「これらのフレーズは結合できません。」というメッセージが出る。
フレーズ結合できるのは、結合したいそれぞれのフレーズが同一音声ファイル上で連続している場合に限られます。録音音声フォーマットがPCMの場合はビルドブックを実行することで結合が可能になります。録音音声フォーマットがMP3の場合は、音声エクスポートを実行することで結合が可能になります。ただしMP3音質への音声エクスポートを繰り返されることで、音質が劣化していきますので、ご注意ください。
6-3. セクションのプロパティの見出し欄に入力する際の注意点は?
・入力できる文字数は、半角・全角文字にかかわらず、127文字です。
・半角カタカナも入力できます。
・入力できる文字コードは「Shift_JIS」となります。例えば、丸で囲まれた数字の1~20は「Shift_JIS」に含まれますが、丸で囲まれた数字の21以上は「Shift_JIS」に含まれないため、入力された後に「?」が表示されます。
6-4. プロジェクトフォルダ名を入力する際の注意点は?
・フォルダ名には、最大63文字までの半角英数字か半角アンダーバーが使用できます。
・ひらがな、カタカナ、漢字などの全角文字や半角カタカナは使用できません。
7. 録音
7-1. 録音動作が安定しない。録音開始後に「録音デバイスの初期化に失敗しました。」という表示が出る。
・パソコンメーカーやサウンドデバイスメーカーのホームページをご確認いただき、サウンドデバイスのデバイスドライバを最新のものに更新してください。
・Windows 11/10/8.1をご利用の場合には、「Windowsメニュー」→「Windowsの設定」→「プライバシー」→「マイク」→「アプリがマイクにアクセスできるようにする」が、「オフ」になっていたら「オン」にします。既に「オン」になっている場合でも、一度「オフ」にしてから再度「オン」にして、Windowsの再起動を行ってから、動作をご確認ください。
・USBサウンドデバイスをご利用の際には、パソコン側のUSB端子を、違う位置に差し替えてみてください。
・USBサウンドデバイスを「USB3.0」規格のUSB端子に接続してご利用の際には、「USB2.0」規格のUSBハブを間に入れて、接続してみてください。
・USBサウンドデバイスをご利用の場合には、サウンド コントロール パネル(サウンドの詳細設定)を開き、再生タブ内の「スピーカー」と、録音タブ内の「ライン」にご利用中のサウンドデバイス名が表示され、「既定のデバイス」として選択されていること(緑色のチェックマークが入っている)をご確認ください。
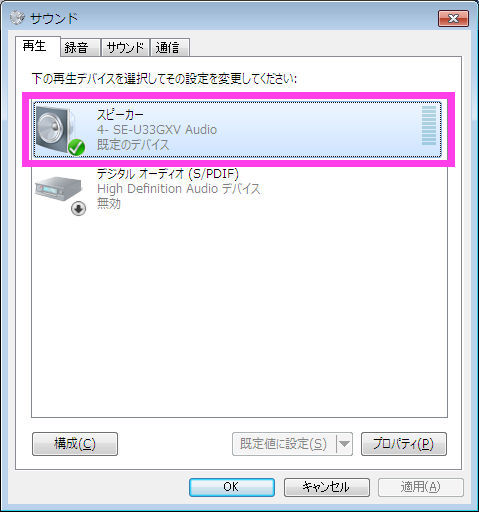
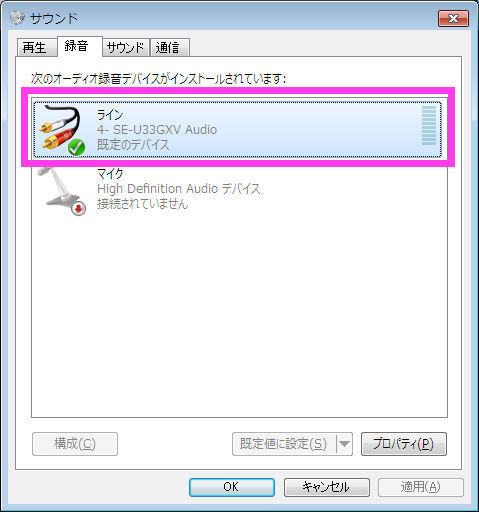
7-2. フレーズの切れ方がおかしい。
フレーズが短く切れすぎる場合には「フレーズポーズ時間」を長めに、フレーズがあまり切れない場合には、「フレーズポーズ時間」を短めに設定してください。また、バックグラウンドノイズが大きめな環境で録音される場合には、「ノイズレベル」を高くなる方向に、バックグラウンドノイズが小さい環境で録音される場合には、「ノイズレベル」を低くなる方向に設定してください。
7-3. USBサウンドデバイスを利用して、録音音量を最大値にしても、録音音量が充分な値まで上がらない。
録音設定の「サウンドブースト」機能をご利用ください。
「サウンドブースト」は、「なし」、「+3dB」、「+6dB」、「+9dB」、「+12dB」から選ぶことができ、「+3dB」、「+6dB」、「+9dB」、「+12dB」の順に録音音量は大きくなります。
ただし、声の部分だけでなく、バックグラウンドノイズも同時に増幅されてしまうため、利かせ過ぎにはご注意ください。
8. CD書込み
8-1.CD書込みに失敗する。
オプションメニューのCD-Rドライブ設定を実行後、使用ドライブとして、利用されるCDドライブが正しく指定されていることを確認してください。

ご利用されているパソコンのCDドライブ名が表示されます。
9. 出力データ
9-1.LpPlayerやWEBブラウザで表示した際に文字化けしてしまう。
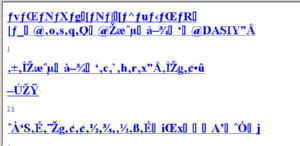
書誌情報設定の文字コードセットを「Shift_JIS」に変更してから、ビルドブックを実行し直してください。なおPTR1やPTR2, DR-1で録音されたものは、文字コードセットが「ISO-8859-1」になっていますので、ご注意ください。
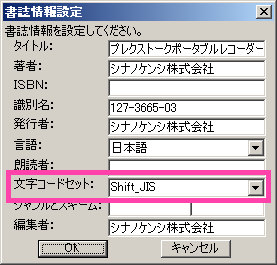
9-2.PRS Pro/PRSで書き込んだCDが、プレクストークTK-300で再生できない。
書誌情報設定のタイトル名の欄が空白になっていないかどうかご確認ください。タイトル名の欄が何も記述されていない場合、TK-300で再生することができません。
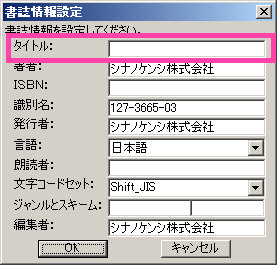
9-3.PRS Pro/PRSで書き込んだCDが、パソコンのエクスプローラで参照できない。
PRS Proを起動中の場合は、PRS Proを終了してから参照してください。