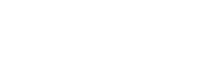故障かなと思ったら
このページの主な項目
1.CDが中に入ったままで、取り出すことができない。
CDがドライブのトレイに正しく装着されていない状態でトレイを閉めてしまうと、CDを再生できないだけでなく、イジェクトキーを押してもトレイが開かずCDが取り出せなくなる場合があります。
開かなくなった時は、以下の手順をお試しください。
手順1. 本体の電源を切ります。
手順2. CDドライブにあるイジェクトキーの奥側に1.5mmほどの小さな穴があります。そこに点筆や太めのクリップをのばした細いピンを1cmほどまっすぐに差し込みます。
手順3. ロックが外れたら、トレイを引き出します。それでもトレイが引っかかって出せない場合は、ピンをまっすぐ差し込んでから手前に力を加えながらピンごと右側に引き出すと取り出しやすくなります。
なお、トレイに正しく装着するために以下の点にご注意ください。
注意点1. CDドライブのトレイは、右方向に止まるまで完全に引き出してください。
注意点2. CDの穴をトレイ中央部の丸い突起に合わせ、「かちっ」という音がするまで押し込んでください。
注意点3. CDがトレイに正しく装着できると、手で回した時にCDがスムーズに回転します。
注意点4. トレイ中央の丸い突起から右下方向に2cmの位置には「光ピックアップ」があります。CDを読み込むための重要な部品ですので触らないでください。
2.どのキーを押しても反応しない。
「電源キー」と「おやすみタイマーキー」を同時に10秒以上押し続けてから離すと、強制的に電源が切れますので、その後に電源を入れ直してみて、復帰するかどうかをお試しください。
その操作でも反応しない場合には、電源アダプターを外した状態で、一度、バッテリーの抜き差しを行ってから、電源を入れ直してみて、復帰するかどうかをお試しください。
3.動作が安定しない。
ファームウェアバージョンが最新でない場合、バージョンアップを実行してみてください。
バージョンアップの方法には、以下3通りの方法があります。
(1) PTR3がインターネットに接続されている場合
1. PTR3にACアダプターを接続し、電源を入れます。
2. メニューキーを押します。
3. 4キーを1回押して、「バージョン管理」を選択し、#キーを押します。
4. 6キーを1回押して、「ネットワークバージョンアップ」を選択し、#キーを押します。
5. 「ネットワークバージョンアップを実行しますか?・・・」というガイドが出たら、#キーを押して、バージョンアップを実行します。
(2) パソコンがインターネットに接続されている場合
以下のダウンロードページから、バージョンアップデータをダウンロードして、SDカードかUSBメモリにコピーしてから、PTR3に挿入または接続することで、バージョンアップすることができます。
ファームウェアダウンロードページが新しいウインドウで開きます
(3) PTR3もパソコンもインターネットに接続されていない場合
お問合せ窓口(TEL:050-5804-1177)までご連絡いただくことで、弊社からバージョンアップ用SDカードを郵送することが可能です。
バージョンアップ用SDカードは、同封の返信用封筒に入れて、弊社までご返送ください。
4.バッテリーでの動作時間が短い。バッテリー残量ガイドが不正確になる。
バッテリーリフレッシュの操作をお試しください。症状が回復する場合があります。
注意点1. バッテリーリフレッシュはファームウェアバージョンが「1.07.00」以上でないと動作しません。
ファームウェアダウンロードページが新しいウインドウで開きます
注意点2. 連続して複数回のリフレッシュを実行することに効果は無く、逆にバッテリーの消耗が進むため、行わないようにしてください。
注意点3. バッテリーリフレッシュは、開始してから完了するまでに約16時間、バッテリーの状態によっては、最長で24時間かかります。その間は、ご利用いただくことができなくなります。
<操作方法>
1. PTR3にACアダプターを接続し、電源を入れます。リフレッシュが完了するまでは、ACアダプターを抜かないでください。
2. メニューキーを押します。
3. 4キーを2回押して、「システム設定」を選択し、#キーを押します。
4. 4キーを2回押して、「バッテリーリフレッシュ」を選択し、#キーを押します。
5. 「バッテリーリフレッシュの実行」というガイドが出たら、#キーを押します。
6. 実行を確認する音声ガイドがあり、#キーを押すとリフレッシュが開始されます。
5キーを押すと、途中経過や結果を確認できます。
7. 完了したら、電源キーで電源を切ります。
5.PTR2やPTR1で録音したCDが再生できない。
PTR2やPTR1で録音したCDは、PTR2やPTR1を利用して、CDファイナライズを実行してください。
CDファイナライズ済みであれば、PTR3で再生できます。
6.無線LANへの接続がうまくいかない。
以下のように操作してみてください。
WPS機能で自動接続する方法
1. PTR3の戻しキーと送りキーを同時に長押しします。
「接続したいアクセスポイントのWPSボタンを操作して下さい」というガイドがあります。
2. 無線LAN親機側のWPS(AOSS)ボタンを長押しして、WPS待ち受け状態にします。
3秒間ほど長押しするものが多いようです。詳しくはご利用されている無線LAN親機の取扱説明書をご参照ください。
3. 無線LAN親機のWPSボタンを長押してから、2分以内にPTR3の再生キーを押して決定します。
ワイヤレスネットワークの自動登録による接続処理が開始します。
「自動登録を実行中。しばらくお待ちください。」というガイドがあります。
4. 接続に成功すると、「(SSID名)に接続しました。以後、このネットワークを検出した場合、自動的に接続します。」というガイドがあります。
手動で接続する方法
接続する無線LAN親機に関して、以下の2つの項目を確認して控えておきます。
(1) ワイヤレスネットワーク名(SSID)
無線LAN親機にシールで貼られていたり、同梱のカード等に記載されていたりする場合が多いです。
「利用できるワイヤレスネットワーク」の機能により、探し出すことができます。
(2) パスワード(暗号化キー)
無線LAN親機にシールで貼られていたり、同梱のカード等に記載されていたりする場合が多いです。
PTR3で、以下のように操作します。
1. メニューキーを押します。
2. 4キーを4回押して「ネットワーク設定」とガイドしたら、#キーを押します。
3. 「ワイヤレスネットワーク接続設定」とガイドしたら、#キーを押します。
4. 6キーを2回押して、「利用できるワイヤレスネットワーク」を選択し、#キーを押します。
5. 4キーか6キーを何回か押して、該当する無線LAN親機のSSIDを選びます。
6. SSIDを選んだら、#キーを押します。
7. 「セキュリティモード、WPA2 PSK AESが検出されました。パスワードの入力、値なし、ABC入力」などとガイドされたら、パスワード(暗号化キー)の文字列を、10キーやしおりキーを使用して入力します。
・しおりキーを押すことで、入力する文字の種類の変更ができます。ABC入力、数字入力、記号一覧の順に切り替わります。
・ABC入力時には、2キーで「ABC」、3キーで「DEF」、4キーで「GHI」、5キーで「JKL」、6キーで「MNO」、7キーで「PQRS」、8キーで「TUV」、9キーで「WXYZ」を入力できます。
・入力した文字を削除するには、録音キーを押します。
・入力した文字位置を変更するには、戻しキーと、送りキーを押します。
・アスタリスクキーを押すと、1つ前のメニューに戻り、入力した文字が全てクリアされてしまうので、ご注意ください。
・例えば「ca」など、同一キーに割り当てられている英字を連続入力するには、2キーを3回押して「c」を入力し、送りキーを1回押してから、2キーを1回押して「a」を入力します。
・入力した文字を全て確認するには、再生キーを押します。
・入力したパスワードで決定する際には、#キーを押します。
8. 「パスワード設定しました。ステルス設定 オフ」というガイドがあるので、通常の場合には、ステルス設定は「オフ」を選んで、#キーを押します。
9. 「オフ、IPアドレスの自動取得の設定 有効」というガイドがあるので、通常の場合には、IPアドレスの自動取得の設定は、「有効」を選んで、#キーを押します。
10. 「有効、プロキシサーバーの使用、使用しない」というガイドがあるので、通常の場合には、プロキシサーバーの使用は、「使用しない」を選んで、#キーを押します。
「設定しました。(SSID名)に接続します。」というガイドがあります。
11. 接続に成功すると、「(SSID名)に接続しました。以後、このネットワークを検出した場合、自動的に接続します。」というガイドがあります。
12. メニューキーを押して、メニューから抜けます。
7.SDカードに録音されず、内蔵メモリに新規タイトルが作成されてしまう。
Ver.1.13.00より古い場合
※Ver.1.13.00以降へのバージョンアップをおすすめします。
バージョンアップはこちら。
工場出荷時には、内蔵メモリに録音される設定になっています。
そのため、以下の操作で、録音先メディアをSDカードに設定してください。
1. メニューキーを押します。
2. 6キーを3回押して「録音設定」とガイドしたら、#キーを押します。
3. 「項目を選択、録音先メディアの選択」とガイドしたら、#キーを押します。
4. 「内蔵メモリ」とガイドしたら、6キーを押し、メディアを「SDカード」に変更します。
5. 「SDカード」とガイドしたら、#キーを押します。
6. 「設定しました」とガイドしたら、もう一度メニューキーを押して、メニューから抜けます。
Ver.1.13.00以降
録音したいメディアを選んで、録音キーを押せば、そのメディアに録音できます。
SDカードを選んでから、録音キーを押すことで、SDカードへ録音できます。
内蔵メモリを選んでから、録音キーを押すことで、内蔵メモリへ録音できます。
また、録音準備中に6キー何回か押すことで、別の録音先メディアに変更することもできます。
※Ver.1.13.00以降では、「録音設定」メニューの「録音先メディアの選択」の項目がなくなりました。
8.メディアの切り替え方法がわからない。
Ver.1.13.00より古いか、Ver.1.13.00以降のタイトル選択方法で「すべてのメディアから選択」を選んでいる場合
以下のように操作します。
1. タイトルキーを押します。
2. 「メディア選択」とガイドするまで、2キーを何回か押します。
3. 「メディア選択」とガイドしたら、4キーまたは6キーでメディアを切り替えることができます。
※SDカードやCDが入っていないと、そのメディアは出てきません。
Ver.1.13.00以降のタイトル選択方法で「メディアごとに選択」を選んでいる場合
タイトルキーを押すたびにメディアが以下のように切り替わります。
ネット閲覧室→サピエ蔵書検索→メモ録→内蔵メモリ→SDカード→USB機器→ディスク
※1通りのメディアが切り替わったところで「キャンセル」できます。
※SDカードやCDが入っていない場合でも、切り替わります。
バージョンアップはこちら。
9.サピエの蔵書検索の出し方がわからない。
Ver.1.13.00より古いか、Ver.1.13.00以降のタイトル選択方法で「すべてのメディアから選択」を選んでいる場合
以下のように操作します。
1. タイトルキーを押します。
2. 「メディア選択」とガイドするまで、2キーを何回か押します。
3. 4キーまたは6キーを何回か押して、「オンラインサービス」に切り替えます。
4. 「オンラインサービス」とガイドしたら、8キーを1回押して、「カテゴリ選択」にします。
5. 4キーまたは6キーを何回か押して、「蔵書検索」に切り替えます。
6. 再生キーを押します。
Ver.1.13.00以降のタイトル選択方法で「メディアごとに選択」を選んでいる場合
・「サピエ、蔵書検索」とガイドするまで、タイトルキーを何回か押した後、再生キーを押します。
※すっきりカバーを外している状態では、メニューからも「蔵書検索」が可能です。メニューキーを押すと、「蔵書検索」とガイドするので、再生キーを押します。
バージョンアップはこちら。
※予めメニューのオンラインサービス設定からサピエのユーザーIDとパスワードをPTR3に設定していないとタイトルキーを押しても「蔵書検索」は出てきません。
10.内蔵スピーカーから音は出るが、ヘッドホンを接続すると、ヘッドホンから音が出ない。
内蔵スピーカーの音量と、ヘッドホン出力の音量を別々に記憶します。そのため、ヘッドホンを接続した状態で、音量を上げてみてください。